고정 헤더 영역
상세 컨텐츠
본문
Sometimes I just want to type a path in Finder, or maybe paste it from somewhere. It can be painful slow to track the right folders 1 by 1. Surprisingly, its difficult to find this little trick via a web search, it seems everyone if focused of displaying the current path at the finder windows and other eye candy stuff, but not productivity. To open a window and see the files on your Mac, switch to the Finder by clicking the Finder icon (pictured above) in the Dock. Switching to the Finder also reveals any Finder windows that might be hidden behind the windows of other apps. You can drag to resize windows and use the buttons to close, minimize, or maximize windows. How to Open the Current Directory in a Finder Window from Terminal on a Mac. You can do this from anywhere in the command line as long as you’re in a local path, but it doesn’t matter if it’s system files or user files, you can launch it into the Finder. This can actually be a really helpful way to modify and adjust buried system files.
Oh, the Finder. It’s been Apple’s default file browser on the Mac since it was called Macintosh, and users have been complaining about it ever since. We can’t fix the Finder for you: no one can but Apple. We’re betting that doesn’t happen any time soon.
Having said that, we can point out a few ways to make Finder suck less, which honestly is about all you can ask for. Let’s get started.
See the Current File Path
By default, it’s hard to know the location of your current folder, which is more than a little confusing. But there are a few ways to make the current file path obvious The simplest: right-click the folder’s name and icon in the header window.
You’ll see the complete path to your current folder, in a dropdown menu.
Click any of these options to jump to a given folder.
Spotify 3 month free trial. Online formula 1 games. If you’d rather the file path always be visible, instead of you having to click, you want the Path Bar. Click “View” in the menu bar, then click “View Path Bar.”
This will add a bar at the bottom of the window that shows you the full path of your current folder.
You can double-click any folder here to instantly jump to it. This is very useful, but there’s one downside: it’s wasting vertical space.
If you’d rather not have that extra bar there, you can replace the folder name at the top of the Finder with a complete file path. To do this, open the Terminal, which you’ll find in Applications > Utilities. Next, run this command:
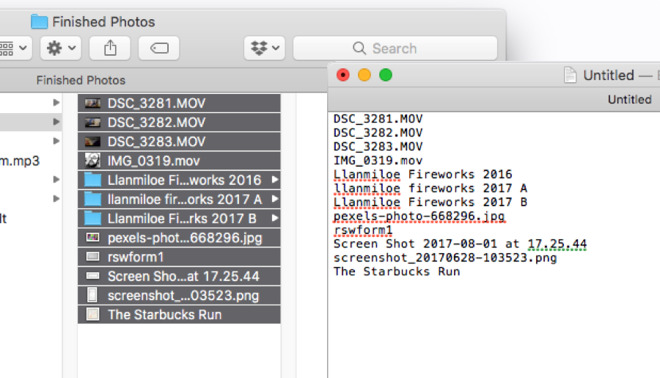
defaults write com.apple.finder _FXShowPosixPathInTitle -bool true; killall Finder

Just like that, you’ll see a complete file path in the Finder’s header.
Manual for apple power mac g4. View and Download Apple Power Mac G4 M7628 setting-up manual online. Setup and expansion information. Power Mac G4 M7628 Desktop pdf manual download. Also for: Power mac g4 m7627, Power mac g4 m7629, Power mac g4 m7631, Power mac g4 m7688, Power mac g4.
These options all gives you the same thing, so just find one that works for you!
Nvivo 12 for mac manual pdf. Built specifically for Mac users, NVivo 12 Mac is the best native Mac application for qualitative and mixed-methods data analysis. If you need to unlock insights from large volumes of research data, discover the new features in NVivo 12 Mac. Welcome to Fundamentals for NVivo 12 (Windows/Mac) Learning outcomes 1 Set-up a project and ensure that all the components of your research design are represented in NVivo 2 Import and organize your source material in readiness for analysis.
Search the Current Folder, Not the Whole System
The search bar in the Finder searches the entire system by default, even though most users expect it to search only the current folder. Turns out you can set the Finder to behave: just click Finder > Preferences in the menu bar, then head to the Advanced tab.
At the bottom of the window you’ll see a dropdown labeled “When performing a search,” make sure it’s set to “Search the Current Folder.”
Use Tabs
For a long time, adding tabs to Finder meant installing a third party software, or replacing the Finder entirely with some other application. Not anymore: as of OS X Yosemite, you can press Command+T in the Finder to open a new tab right away.
RELATED:How to Add Tabs to Almost Any App in macOS Sierra
You can drag files from one tab to another easily, and you can “Pull” a tab away if you’re prefer separate instances. We’ve shown you how to add tabs to almost any Mac application, and the rules for the Finder work the same as for every other app, so check out that article for more details about how this works.
Make Certain Folders Open With Particular Styles
The Finder offers four “Views,” each suited to particular situations. Manual print color adjusytment mac. You can see a list of them in the menu bar, under “View.”
There’s Icons, which arranges everything in the folder as a grid of icons.
There’s list, which shows the current folder in a simple list alongside the files’ properties.
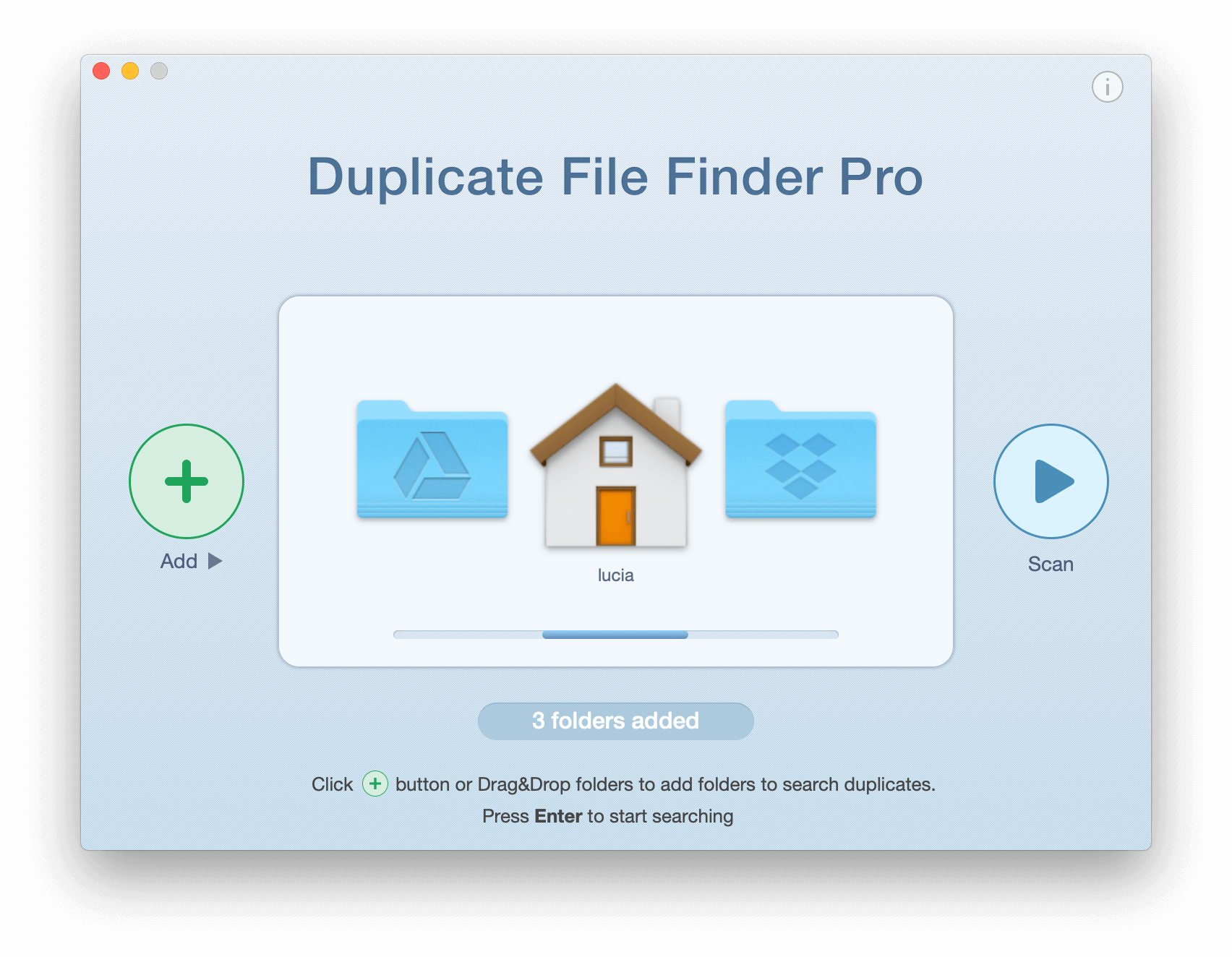
There’s columns, lets you browse the file heiarchy by scrolling to the right, and also shows details for the selected file, and is the correct view to use all the time always:
Mcculloch mac 120 chainsaw service manual free. And there’s cover flow, which is horrible and needs to go away forever:
RELATED:How to Customize Folder Views in OS X Finder
There’s a chance you disagree with my completely accurate assessment above, and want particular folders to use particular views. Well, you can assign particular views to individual folders relatively simply. Check out the article and you can assign certain folders to open in the Icons or (shudder) Cover Flow views.
Mac Path Finder
Quickly See or Hide Hidden Files
RELATED:How to Hide Files and View Hidden Files on Mac OS X
Viewing the various hidden files on your Mac system used to involve opening the Terminal, but these days all you need is a keyboard shortcut: Command+Shilft+Period. Just like that you can see all the hidden files on your Mac.
Sort Folders Above Files
If you’re coming from Windows, the Finder’s tendency to mix files and folders together in alphabetical order may be a touch confusing to you. Well, you can set Finder to sort folders above files, like Windows does, by clicking Finder > Preferences in the menu bar, then checking the “Advanced” tab.
The option is labeled “Keep folders on top while sorting by name,” just check it and you’re good to go.
Sort Applications by Category
RELATED:How to Sort macOS Applications by Category in the Finder
Speaking of: if you’ve got a lot of things cluttering up your /Applications folder, you can sort your applications by category to make browsing just a little bit easier. Right-click your Applications folder, then click View > Show View Options in the menu bar, and you’ll find the option to arrange by category.
Customize the Sidebar
RELATED:How to Customize OS X’s Finder Sidebar
Finally, if you really want to make your Finder suck less, you need to dive in and customize the sidebar. If there are any icons there you don’t use regularly, remove them. If there are any folders you use frequently, add them.
To remove icons, head to Finder > Preferences in the menu bar, then click the Sidebar tab.
From here you can also re-add any default icons you’ve previously removed. Adding custom icons is simpler: just drag the folder to the sidebar and you’re done.
Photo Credit: raneko
READ NEXT- › How to Make Your Family Love Your Smarthome
- › How to Enable Google Chrome’s New Extensions Menu
- › How to Stop Spammers From Attacking Your Google Calendar
- › How to Power Off Your Samsung Galaxy Note 10 or 10 Plus
- › How to Switch from a Windows PC to a Mac
The Finder sidebar is a handy list of commonly used folders, drives, and network locations. Apple populates it with what it considers to be the most useful items for most users, but there's no reason not to add, remove, or rearrange items. Setting it up just the way you like it is a key to productivity.
That task completed, his ship, the HMS Endeavour, continued to comb the southern hemisphere for the imagined continent Terra Australis. The voyage lasted from 1768 to 1771, and upon Cook's return to London, his journaled accounts of the expedition made him a celebrity. His orders were to chart the path of Venus across the sun. Captain james cook movie download. In 1766, the Royal Society chose prodigal mapmaker and navigator James Cook to lead a South Pacific voyage.
Show or Hide the Sidebar
Beginning with OS X 10.6 and in subsequent releases, you can hide the Finder's sidebar, so the window takes up less room, or display it to give easy access to many locations, files, and apps, all from the Finder's window.
Select a Finder window, either by selecting an existing Finder window or by clicking the Finder app in the dock.
From the Finder menu bar, select View > Show Sidebar or View > Hide Sidebar. You can also use the keyboard shortcutOption + Command + S to toggle between the two choices.
Show or Hide the Sidebar's Default Items
Open a Finder window by clicking its icon in the Dock.
Bottom LineQuickBooks 2015 runs smoothly, features an improved interface, and the support features are updated relatively often.Editors' note: This is a review of the trial version of QuickBooks 2015 R3 for Mac 16.0.2.1422. Intuit quickbooks 2016 mac download version.
Open the Finder's preferences by selecting Preferences from the Finder menu bar.
Click the Sidebar tab in the Preferences window.
Place or remove a check, as appropriate, from each item in the list of items in the sidebar.
Close the Preferences window to save your preferences.
Feel free to experiment with the items in the list. You can return to the Finder preferences at any time and modify the show/hide details.
Add a File or Folder
You can add your most often used files or folders to the sidebar to keep them a mouse click away whenever you open a Finder window.
Open a Finder window by clicking its icon in the Dock.
Click and drag a file or folder to the sidebar. A horizontal line appears, indicating the location the file or folder will occupy when you release the mouse button. With OS X Yosemite, OS X El Capitan, macOS Sierra, and macOS High Sierra you need to hold down the Command key when you drag a file to the Finder's sidebar. Dragging a folder does not require the use of the Command key.
Position the file or folder where you want it to appear and release the mouse button.
Thanks Joe - in all the instances I've encountered, the Analysis ToolPak choice was not available as a choice in the installation window. So even though it was not installed in the application, it also seemed unavailable to be installed.I've used VBA coding to install it upon opening of some of the files I've created. Add data analysis excel mac. When you load the Analysis Toolpak, the Data Analysis command is added to the Tools menu.Note To include Visual Basis for Application (VBA) functions for the Analysis Toolpak, you can load the Analysis Toolpak - VBA Add-in the same way you load the Analysis Toolpak. To use it in Excel, however, you need to load it first.On the Tools menu, click Add-Ins.In the Add-Ins available box, select the check box next to Analysis Toolpak, and then click OK.Tip If Analysis Toolpak is not listed, click Browse to locate it.If you see a message that tells you the Analysis Toolpak is not currently installed on your computer, click Yes to install it.Click Tools on the menu bar. In the Add-ins available box, select the check box next to Analysis Toolpak - VBA.
Add an Application to the Sidebar
Although this isn't commonly known, the sidebar can hold more than just files and folders; it can also hold the applications you use most often. Follow the same steps as adding a file or folder, but select an application instead of a file or folder. Depending on the version of OS X or macOS you are using, you may need to hold down the Command key as you drag an application to the sidebar.
To make matters even more interesting, depending on the version of the Mac OS you are using, you may need to set the Finders view setting to List before you can drag an app to the sidebar.
Rearrange the Sidebar
You can rearrange most items in the sidebar as you see fit. Simply click and drag a sidebar item to its new target location. The other items rearrange themselves to make room for the item being moved.
Remove Items
Like the desktop, the sidebar can become cluttered. You can remove a file, folder, or application you added by clicking and dragging its icon out of the sidebar. It disappears in a puff of smoke. Don't worry, though; the item itself is still safe in its original location. Only the sidebar alias is incinerated.
Mac Finder Window Manual Enter Path Online
If you don't mind forgoing the dramatic puff of smoke, you can remove an item from the Finder sidebar by right-clicking on the item and selecting Remove from Sidebar in the pop-up menu.




